- Steam Game Download Stuck On Starting
- Steam Stuck On Downloading Update
- Steam Download Stuck On Starting
- Steam Game Update Stuck
- Ok so this started directly after i installed a new wifi adapter and now steam does not download any games ive tried everyting unplugged my adapter and everything and nothing.Please help.
- The download of the patch is stuck at 'Starting' or 'Updating' indefinitely. It's not Steam, because all other games in my library seem to be updating just fine. Last bumped on Feb 9, 2017, 10:21:45 PM.
Made a grievous error and clicked on the CK icon instead of my blackhole route batch file. Steam got a connection and started updating. Been there before, so I let it finish. Now its been stuck on 'extracting package' for about five hours. Tried removing the .glob file; no change.
Of course, I was setting up some new mod tools and am reluctant to reinstall everything. Again.
Anyone got an idea for the infinite extract problem? No percentages displayed, just 'extracting package'. Steam wrote about 150 megs as I monitored it with taskmgr, but has stopped writing now. Just get the constant, idiot little update window.
Thx for any help.
Let’s get started to solve this Steam downloading stuck at 0% on Windows 10. How to Fix Steam Download Stopping Windows 10. From what has been discussed above, now you need to cope with this Steam download stopping and starting on Windows 10 now and then, ranging from adjusting the network bandwidth to reinstalling the Steam software from.
Steam Game Download Stuck On Starting
Steam is generally pretty stable, but every now and then you’ll run into a problem. This guide gives solutions to common problems you’ll encounter in Steam, from games crashing or not working properly to Steam failing to launch.
If none of these solutions helps, try Googling the problem – you may have run into a game-specific problem with a game-specific solution or just a more obscure Steam bug.
Validate Game Caches
If a game fails to load, crashes as soon as it loads, or crashes when you reach a specific level, your game’s files may be corrupted. Corrupted files can also cause a multitude of other odd game bugs. To fix corrupted game files, you can have Steam validate the game’s cache on your system. Steam will examine the game’s files and – if any problems are detected – will re-download the corrupted files from Steam’s servers.
To validate a game’s cache, right-click the game in your Steam library and select Properties. In the properties window, click the Local Files tab and click the Verify Integrity of Game Cache button.
Delete ClientRegistry.blob
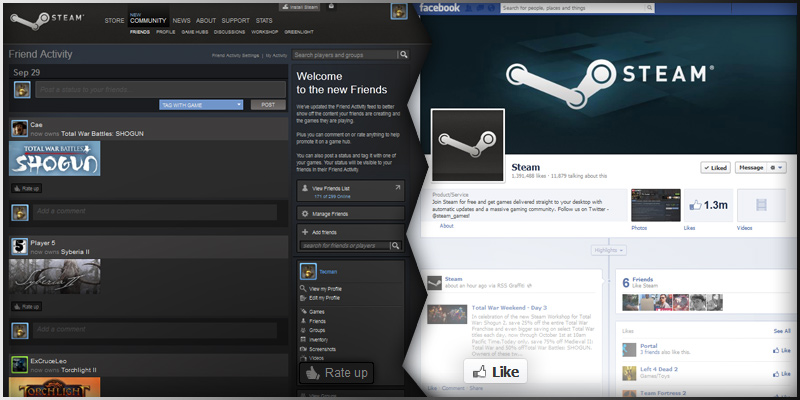
If Steam itself is failing to launch or you still experience odd issues with games not working properly, you might want to try deleting your ClientRegistry.blob file. After deleting this file, you’ll have to log back into Steam and other local settings will also be lost – for example, you’ll have to re-categorize your games. You’ll find this file in your Steam directory – C:Program Files (x86)Steam by default. Be sure to close Steam completely (click the Steam menu at the top of the Steam window and select Exit) before deleting this file.
Change Download Server
Steam Stuck On Downloading Update
Steam periodically detects the closest download server to you. However, these download servers can become overloaded – if games are downloading slowly, you may want to change your download server. You can view each download server’s load on the Steam Content Server Status page. Be sure to choose one reasonably nearby.
To change your download server, click the Steam menu and select Settings. From the Settings window, click the Downloads + Cloud tab and select a different server from the Download region box.
You’ll have to restart Steam after changing this setting.
Set CPU Affinity
Some older games don’t play nice with multiple CPU cores on modern computers. Common symptoms include glitchy, jumpy animations and the animations playing too fast – the game’s animations may even be out of sync with the audio. You can tell Windows to run on the game on only one CPU core to solve this problem – this is referred to as setting the game’s CPU affinity.
Steam Download Stuck On Starting
The easiest way to do this is by launching a game, alt-tabbing out, opening the task manager, right-clicking the game’s process on the Processes tab and using the Set Affinity option. However, this may not always solve the problem – if the problem has already started occurring, the gameplay may be glitchy until you relaunch the game.
One trick you can use is setting Steam.exe’s CPU affinity instead – when you launch the game through Steam, it will inherit Steam’s CPU affinity and launch with the correct CPU affinity. Right-click your taskbar and select Start Task Manager to open the task manager.
Be sure to change Steam’s CPU affinity back to the default – using all cores – before launching a demanding, modern game. Windows doesn’t “save” CPU affinity between sessions – when you close Steam and reopen it, it will use its default CPU affinity settings.
Disable Steam Overlay
Some old games may also have graphical issues with Steam’s in-game overlay – the screen that appears when you press Shift+Tab while in a game. You can disable the overlay for an individual game by right-clicking the game in your Steam library, selecting Properties, and unchecking the Enable Steam Community In-Game check box.
Disable Compatibility Mode
Windows automatically assigns compatibility mode settings to certain programs – including Steam – when they crash. If Steam detects it’s running in compatibility mode, you’ll see a message like this one:
If you right-click the Steam shortcut and select Properties, you won’t see any compatibility settings being applied:
Steam Game Update Stuck
Windows has hidden the compatibility mode setting it applied – you can only remove it from the registry. First, launch the registry editor by clicking Start, typing Regedit into the Start menu, and pressing Enter. Browse to the HKEY_CURRENT_USERSoftwareMicrosoftWindows NTCurrentVersionAppCompatFlagsLayers key in the registry editor and delete any values associated with Steam.
Steam should now launch without any compatibility mode errors.
Do you have other troubleshooting tips to share? Leave a comment and let us know about them.
READ NEXT- › How to Migrate Ext2 or Ext3 File Systems to Ext4 on Linux
- › What Is the Menu Key For? (and How to Remap It)
- › How to Use the vmstat Command on Linux
- › How to Scan (or Rescan) For Channels on Your TV
- › Why Video Doorbells Are the Best Smarthome Gadget