- Download Multiple Files From Dropbox To Ipad
- Dropbox On Ipad
- How To Download Video Files From Dropbox To Ipad
Related Articles
- 1 Use Gmail to Send a File on an iPad
- 2 Hard Reset a Sony Xperia U
- 3 Use RapidShare From an Android Phone
- 4 How Do I Update My iPad Using a PC?
While Dropbox is a convenient application that lets you access your files from any device or computer that has Internet access, the iPad version of the Dropbox app doesn't include the ability to automatically share your photos, videos and other files to your Dropbox account from the 'Share' menu. However, you can upload files from your iPad in one of two ways: you can upload them manually to your Dropbox folders or enable automatic uploads from your iPad's camera.
Manual Upload
Download Videos from Dropbox to iPad — for earlier Dropbox versions. If you are using an old Dropbox version on iPad, you will find that the share button is grayed out within Dropbox app for iOS.
- The free file sharing app, Dropbox, is your best choice to transfer videos from computer to iPad. Personally I download many videos from Dropbox to iPhone.
- Recently, Apple released a new app for iOS 11—the Files app. To add your Dropbox folder to the Files app, download and sign in to the Dropbox iOS app,.
- How to download videos from Dropbox to iPad? Dropbox is a cloud storage service by Dropbox Inc.which helps you to backup photos, videos & files from your computer and mobile devices to an online storage space.
- The Files app lets you add your third-party cloud services—like Box, Dropbox, OneDrive, Adobe Creative Cloud, Google Drive, and more—so that you can access all of your files on all of your devices.
Launch the Dropbox app on your iPad, and sign in to your Dropbox account if prompted.
2.Navigate to the folder on your Dropbox account to which you'd like to upload a file. If you'd like to create a new folder for your files, tap the plus sign at the top of the left column and then tap 'Create Folder.' Enter the name of the folder, and tap the 'Create' button to create your new folder.
3.Tap the plus sign at the top of the left column, and then tap the 'Upload Here' button.
4.Tap all of the files you'd like to upload to your Dropbox, as you can upload multiple files at once. A blue check appears in the upper right corner of the files you've selected.
5.Tap the 'Upload' button to upload the files to your Dropbox folder.
Automatic Upload with Camera Upload
1.
Launch Dropbox on your iPad, and log in to your Dropbox account if prompted.
2.Tap the gear in the lower right corner of the left column to visit your Dropbox settings.
3.Tap the 'Camera Upload' tab, and then switch the button from 'Off' to 'On.' Your photos and videos automatically upload to Dropbox from your iPad's storage.
Warning
- Information in this article applies to iPads running iOS6. It may vary slightly or significantly with other versions or products.
References (2)
About the Author
Andrea Ruiz has written professionally for blogs, online entertainment magazines and television network websites for more than a decade. Ruiz has also been a web and social media developer, Internet business consultant and computer programmer since 1999, and worked for four years as a professional community manager. Ruiz holds a Bachelor of Arts from University of Massachusetts, Boston.
Photo Credits
Download Multiple Files From Dropbox To Ipad
- Jupiterimages/Brand X Pictures/Getty Images
Choose Citation Style
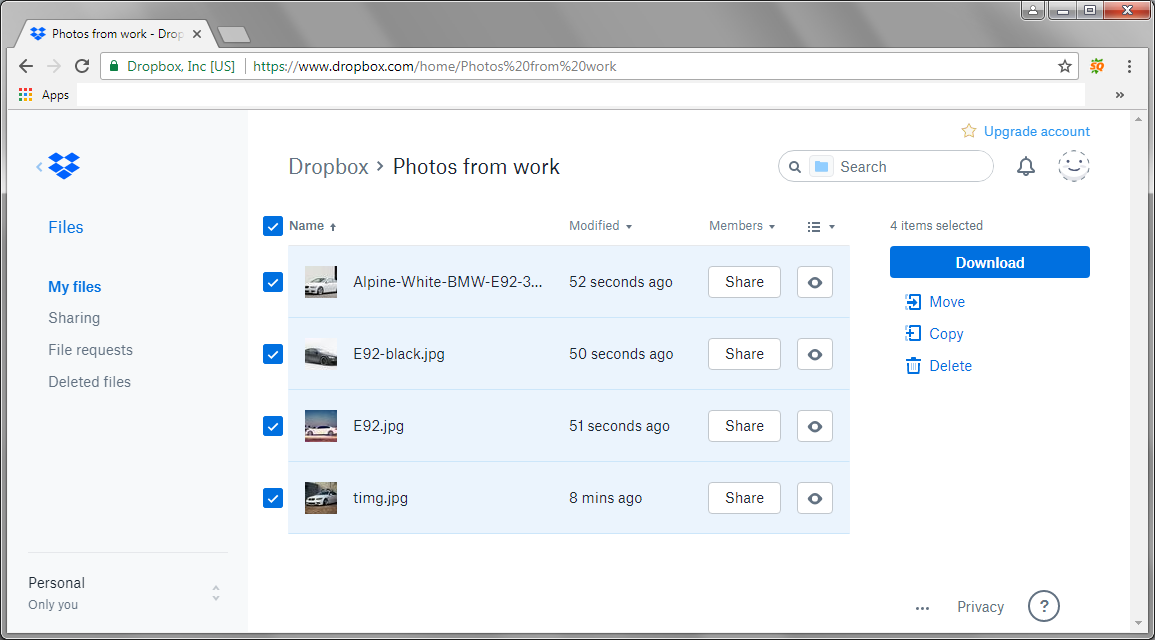
Dropbox is designed to provide a method for backing up the data and files stored on the phones and computers. When data loss occurs, you can recover the lost data by downloading from Dropbox with great ease.
It is a piece of cake for most Android users to download files from Dropbox, however, downloading Dropbox files to iPhones are a little bit more complex than that of to android phones. Here in this post, we will focus on showing you how to download MP3 from Dropbox to iPhone. Now, pick the easier method to get started.
Don’t Miss: How to Add Music to iPhone 8 for Free >
Method 1. Download Music from Dropbox to iPhone iPad Using iTunes
Step 1Visit dropbox.com with any browser on your computer. Sign in and go to the folder where you have stored music files.
Step 2Select the song and click on the (…) icon. Click the Download button.
Download Dropbox Music to iPhone iPad – Step 2
Step 3Launch iTunes on your computer, plug in your iPhone. Click the device button and go to Music category, select Sync Music.
Step 4Select the MP3 file you just downloaded to your computer from Dropbox and click Apply.
Method 2. Download Music from Dropbox to iPhone iPad by Using the Make Available Offline Option
Step 1Install the Dropbox app on your iPhone iPad and sign in.
Step 2locate the song you want to download from Dropbox to iPhone iPad, click Make Available button.
Step 3Wait a few seconds, selected songs will be downloaded to your iPhone iPad.
The Bottom Line
Dropbox On Ipad
That’s all for how to download music from Dropbox to iPhone iPad. What do you think of this post? Is it helpful? Please do share your ideas by leaving comments below.
More Related Articles
How To Download Video Files From Dropbox To Ipad
Popular Articles & Tips You May Like
Product-related questions? Contact Our Support Team to Get Quick Solution >